Сам багато часу сиджу без світла, тому коли воно є, намагаюся працювати ефективно та використовую лайфхаки які пришвидшують роботу.
Я три роки займаюся професійним дизайном презентацій та використовую різноманітні лайфхаки для оптимізації роботи. Ділюся ними тут, це допоможе вам швидше робити презентації, та збереже час і енергію на важливіші справи.
Замініть непотрібні шрифти у два кроки
Нагромадження різних типів шрифтів — це біль усіх презентацій. А їхнє виправлення може зайняти багато часу та ресурсу. Залиште виправлення на останок, і замініть їх у два кроки. В PowerPoint це робиться за допомогою функції заміни шрифту, ця дія застосовується відразу до усіх слайдів.
Ось як замінити шрифт у два кроки:
Крок 1. Зайдіть в меню Format → Replace Fonts
Крок 2. Почергово замініть шрифти на головний шрифт вашої презентації. В полі Replace оберіть шрифт який потрібно замінити, а в полі With оберіть шрифт на який потрібно замінити. Повторіть цю дію з усіма шрифтами, що є в полі Replace
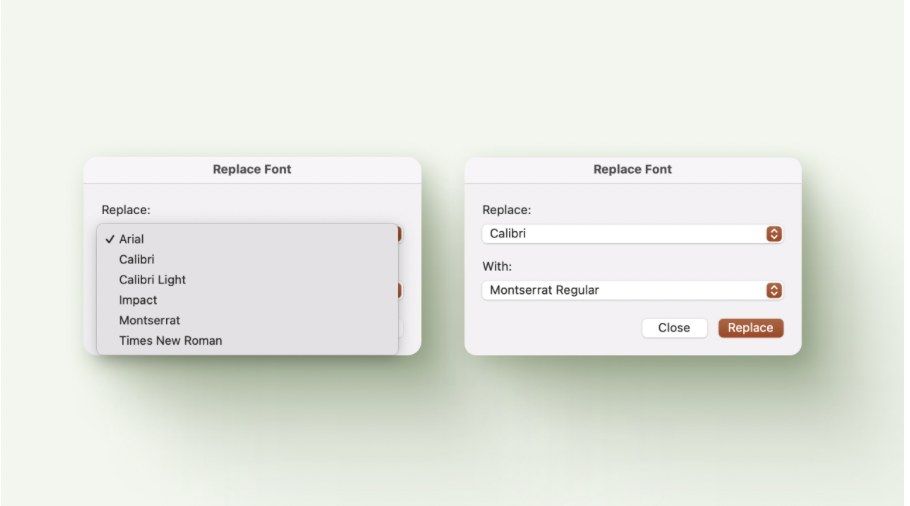
Використовуйте вбудовані фото та іконки
В PowerPoint вже довгий час є інтегрований фотобанк з фотографіями, іконками, ілюстраціями, стікерами та навіть відео, і це все безкоштовно. Використовуйте його та економте час на пошук потрібних віжуалів в інтернеті.
Отримати доступ до бібліотеки можна через меню Insert → Picture → Stock Images. Відкриється права бокова панель зі стоковими зображеннями, ілюстраціями, іконками і тп. Оберіть потрібні скориставшись пошуком чи тематичними категоріями.
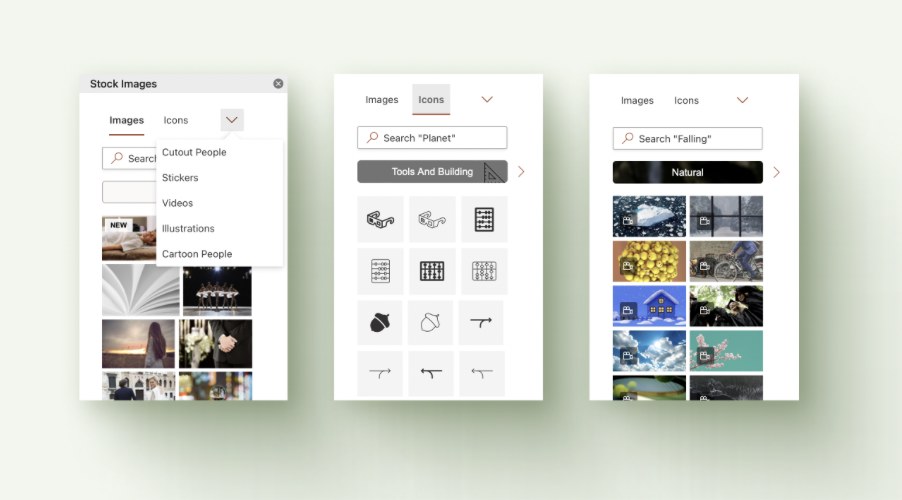
Інструмент працює лише при активному підключенні до інтернету.
Використовуйте обмежену палітру кольорів
З кольорами можна довго і нудно гратися. Особливо, якщо ви робите презентацію з нуля. Оберіть стандартну палітру з одного відтінку кольору, якщо не впевнені в гармонійності кольорів, які підібрали. Також не використовуйте стандартну кольорову схему, вона максимально заїжджена.
Зупиніться на синій, зеленій чи іншій однотонній палітрі. Використовуйте для цього стандартний інструмент вбудованих палітр.
Підібрати/замінити палітру можна через меню View→Master→Slide Master. На панелі інструментів знайдіть меню Colors. У випадаючому списку оберіть однотонну палітру, яка вам буде до вподоби, чи яка відповідатиме стилю презентації. Зміни застосуються всієї презентації.
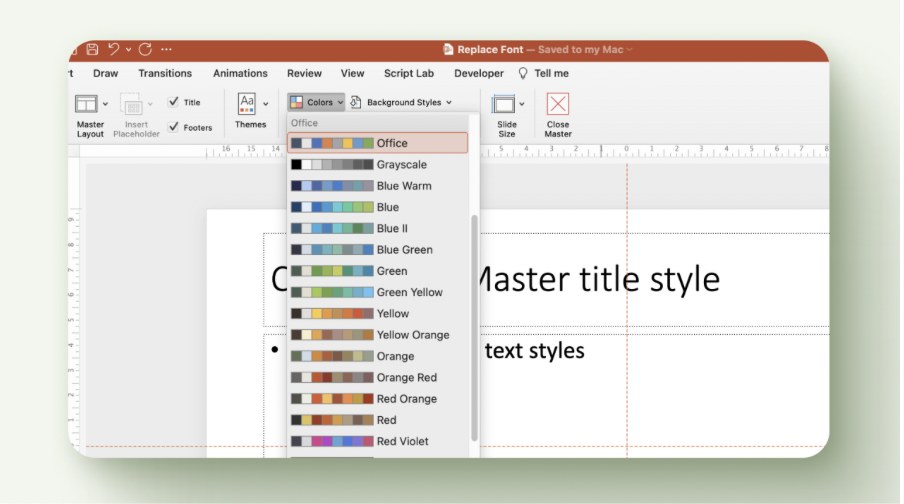
Додайте титулку, контакти та розділи
На чому точно не варто економити — так це на створенні титульних та фінальних слайдів. Багато хто залишає це на останок, і в кінці жертвують цим, через брак часу/ресурсу.
Титулка — налаштовує на тему презентації, розділи — допомагають зробити сприйняття інформації якіснішим, а контактна інформація — важливий лідогенеруючий інструмент.
Краще витратьте час саме на це.
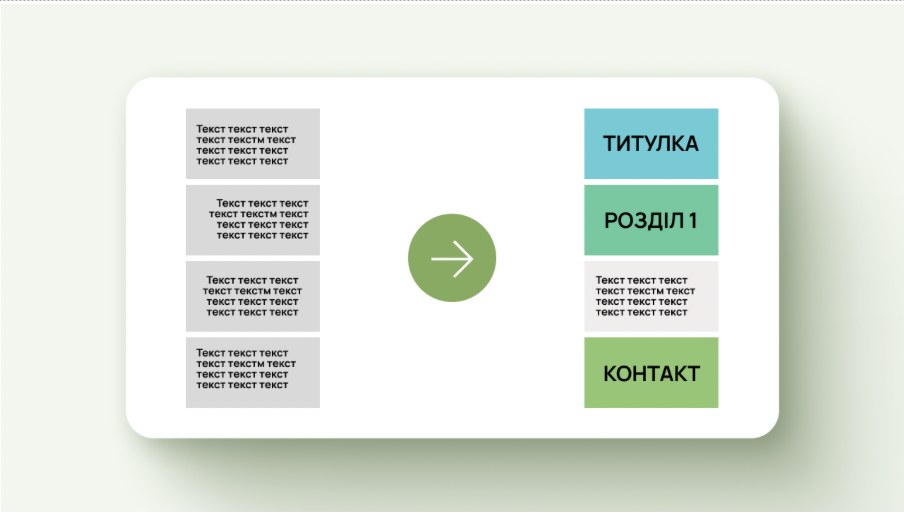
Вирівняйте об'єкти по лівому краю
Погодьтеся, дуже приємно дивитися на презентацію, що виглядає акуратною. Це головним чином досягається завдяки вирівнюванню текстів та об'єктів відносно вісі, як правило — лівій.
Задайте єдиний відступ від лівого краю для усіх слайдів (від 1 до 3 см). Додайте направляючу, щоб вам було легше бачити цей відступ. Викличте контексте меню правою кнопкою миші на полі слайда. Оберіть меню Grid and Guides → Add Vertical Guide, і розмістіть її у потрібному місці.
Встановіть направляючі на початку роботи з презентацією, і вам не доведеться витрачати час ще й на вирівнювання в кінці, коли будете вносити фінальні правки.
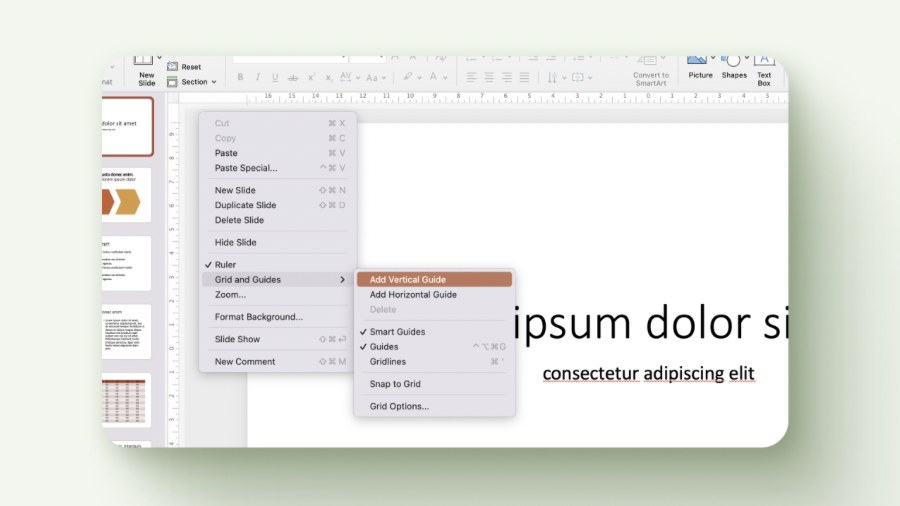
Ці 5 порад реально пришвидшують та оптимізують роботу зі слайдами. Використовуйте їх, щоб мати час та енегрію на інші важливіші справи.